Panduan cara mailing Excel ke Word bisa diterapkan untuk memudahkan dalam proses pembuatan undangan. Tentu sangat merepotkan apabila harus mengetik nama dan alamat penerima satu per satu. Tidak hanya merepotkan, namun juga membutuhkan waktu lama.
Penggunaan mailing dapat meminimalisir kesalahan dalam penulisan dan mampu memberikan hasil yang lebih cepat. Selain itu, fitur ini juga bisa digunakan untuk mengirim email ke banyak orang sekaligus dan nama dan teks custom ke setiap penerimanya.
Menggunakan data dari Excel dapat meningkatkan efisiensi waktu sehingga sering digunakan. Untuk dapat melakukannya dengan baik, tahapan pembuatannya tentu harus dipahami terlebih dahulu.
Apa Itu Mailing Excel ke Word?
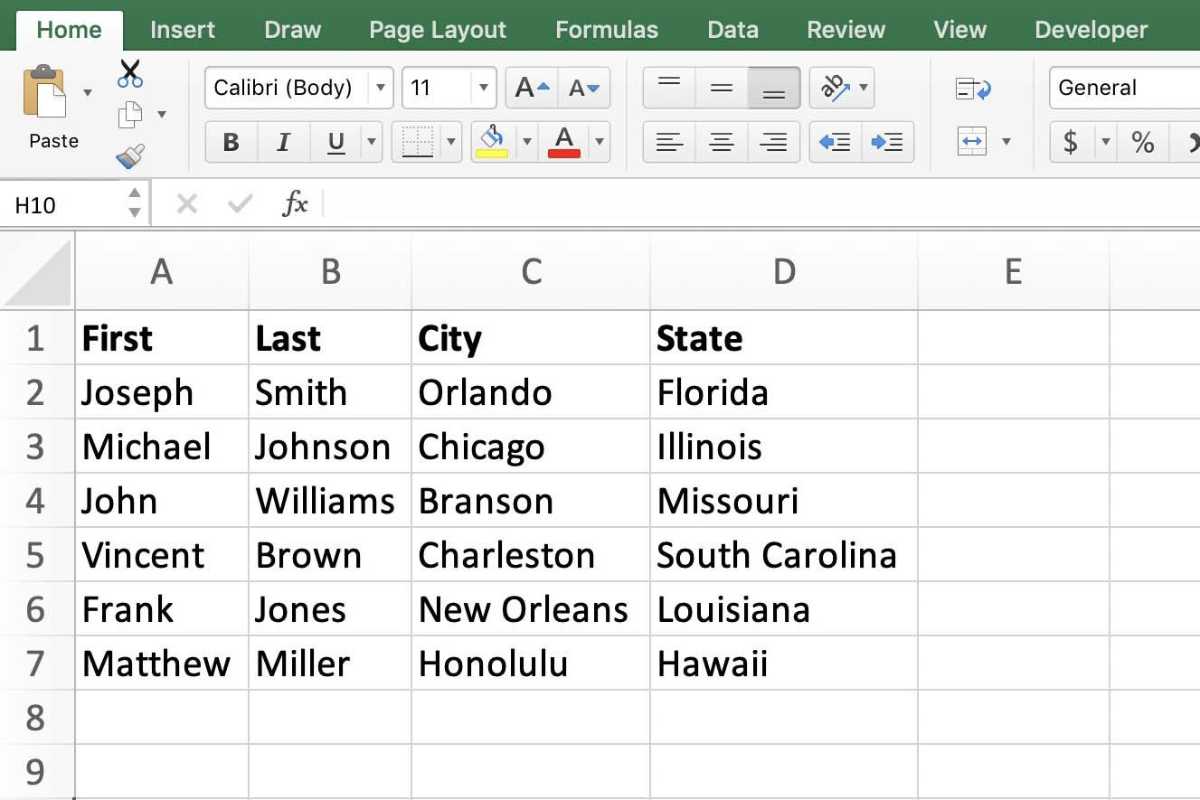
Sebelum membahas tentang cara membuat mailing Excel ke Word ketahui terlebih dahulu pengertiannya. Mailings merupakan fitur yang dapat digunakan untuk membuat dokumen dengan personalisasi berdasarkan data sumber. Melalui fitur tersebut, proses pembuatan undangan, email, dan dokumen lainnya berjumlah banyak bisa dilakukan secara lebih cepat.
Dalam pembuatannya, terdapat dua komponen utama yaitu naskah dokumen dan data sumber. Naskah dokumen umumnya dibuat di Word yang menjadi template berisi teks untuk penerima. Template dapat dibuat sesuai dengan kebutuhan.
Sedangkan data sumber berisi informasi spesifik tentang setiap penerima. Dokumen ini dapat berasal dari berbagai sumber, misalnya database atau Excel. Dengan memanfaatkan fitur mailings, tidak perlu lagi repot menulis atau copy paste satu per satu data.
Hanya perlu menghubungkan kedua komponen untuk memberikan hasil. Nantinya data dari Excel akan dihubungkan dengan templated Word. Dengan memahami konsepnya, cara mailing Excel ke Word dapat lebih mudah untuk diterapkan.
Manfaat Memahami Cara Membuat Mailing dari Excel ke Word
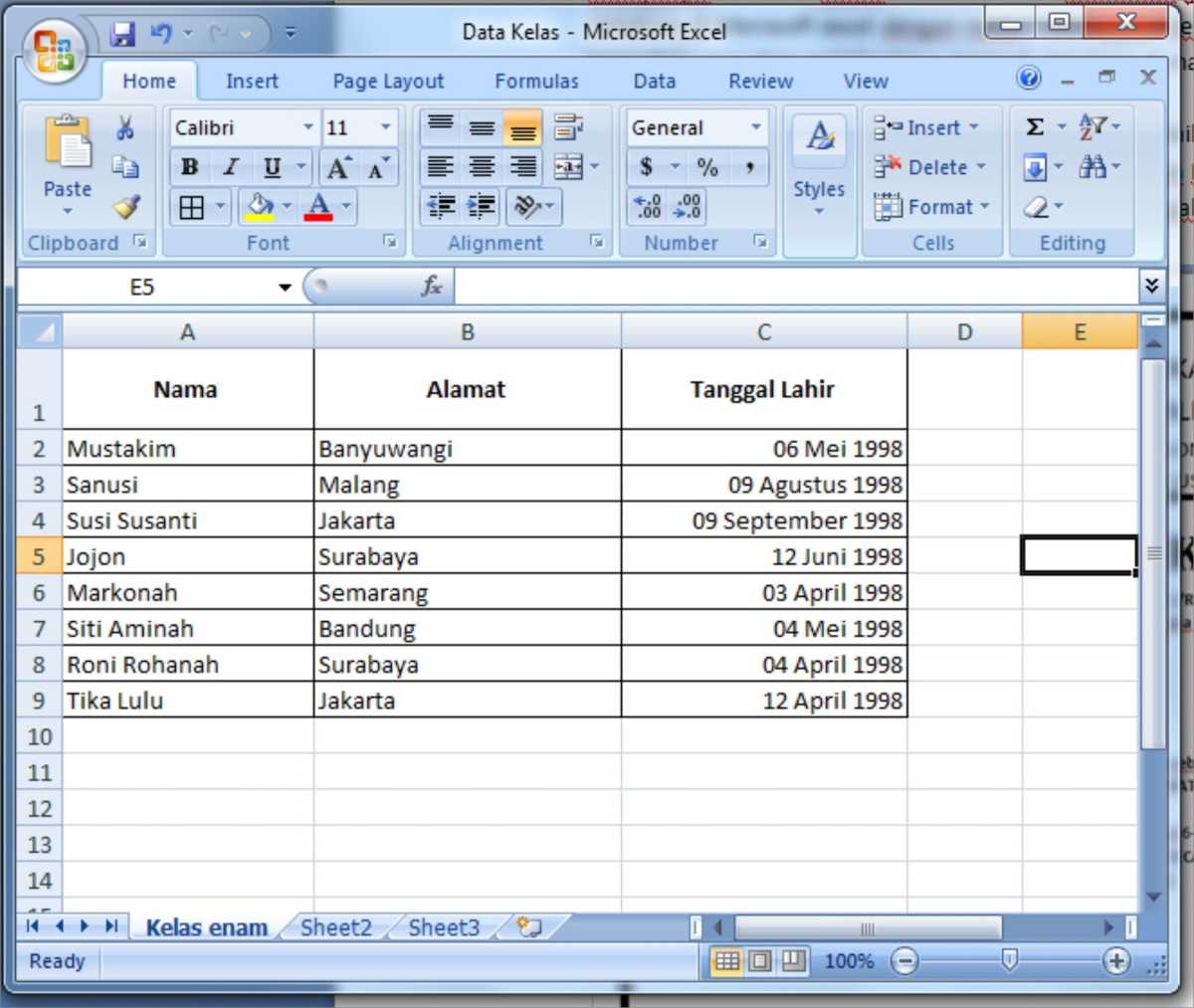
Ada banyak sekali manfaat yang bisa dihadirkan dengan mengandalkan fitur pada Word dan Excel. Aplikasi senantiasa dikembangkan untuk mempermudah aktivitas pengguna.
Dengan begitu waktu yang dibutuhkan untuk memproses data dapat dilakukan secara lebih praktis. Apa saja manfaat yang bisa didapatkan dari mempelajari cara mailing file Excel ke Word berikut informasinya.
- Memberikan fleksibilitas bagi dokumen untuk diperbarui dengan cepat apabila terjadi perubahan.
- Menghemat waktu sehingga upaya yang dikeluarkan untuk membuat dokumen secara massal lebih rendah.
- Dapat mengirim email ke banyak penerima secara lebih cepat.
- Memungkinkan untuk menghadirkan sarana komunikasi yang lebih menarik dan personal untuk setiap penerima.
- Menjamin tata letak, format, dan gaya yang konsisten untuk semua dokumen yang dihasilkan karena mengacu pada template yang sudah dibuat.
- Bisa membuat undangan dengan cepat.
- Pengolahan data dapat berjalan dengan lebih singkat.
Langkah-Langkah Cara Mailing Excel ke Word
Walaupun sudah banyak aplikasi penulisan yang tersedia, namun reputasi Word dan Excel tetap jadi yang utama sehingga lebih sering digunakan. Kebanyakan pengguna sudah terbiasa menggunakannya sehingga merasa lebih nyaman. Bagaimana cara mailing data Excel ke Word, berikut tahapannya.
1. Membuat File Sumber
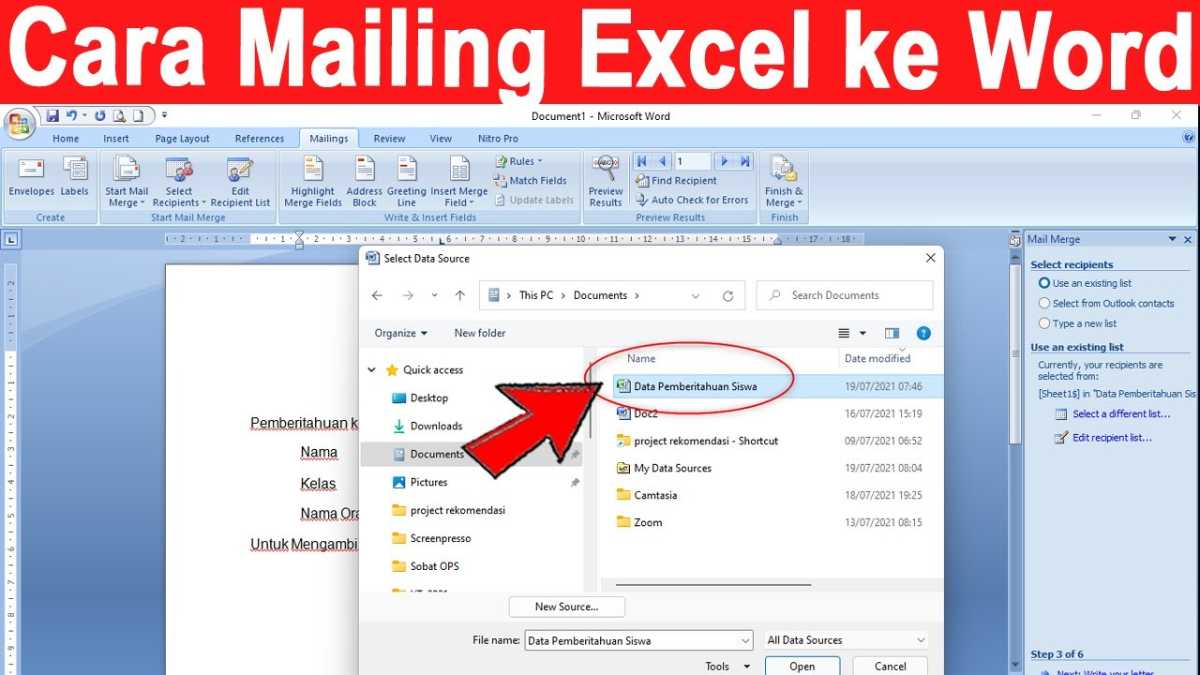
Langkah awal dari cara buat mailing Excel ke Word adalah membuat file sumber di Excel terlebih dahulu. Pastikan informasi cukup detail sehingga data yang dibutuhkan bisa digunakan sesuai kebutuhan.
Data sumber ini akan menjadi acuan untuk pengolahan data nantinya. Gunakan kolom data yang sesuai dengan isi lengkap. Silahkan simpan file data sumber pada perangkat terlebih dahulu.
2. Tentukan Template Dokumen
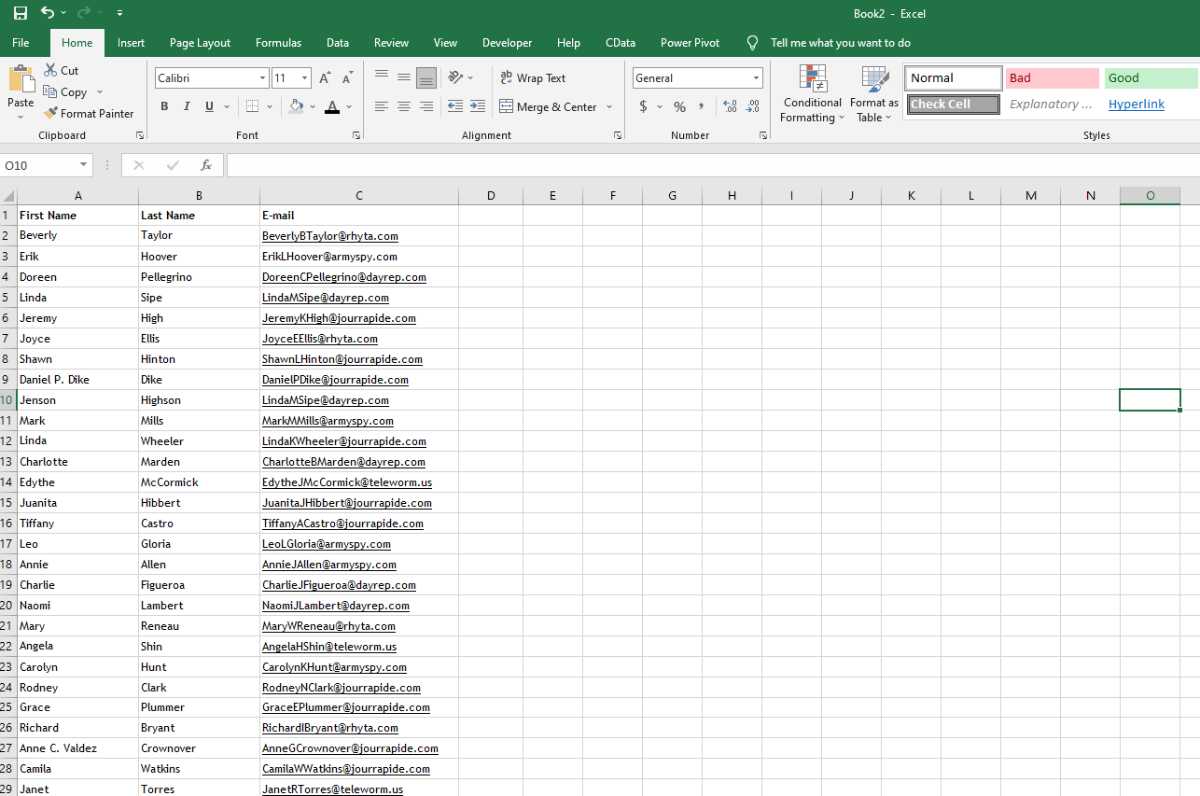
Apabila file sumber sudah siap, cara buat mailing dari Excel ke Word bisa dilanjutkan dengan membuat template untuk dokumen yang diinginkan. Tulis isi dan atur tata letak dokumen yang ingin dibuat di Word.
Tandai juga tempat untuk memasukkan data agar proses menggabungkannya bisa dilakukan dengan lebih mudah. Pembuatan template dapat disesuaikan dengan kebutuhan dokumen.
3. Hubungkan Data Sumber dengan Template
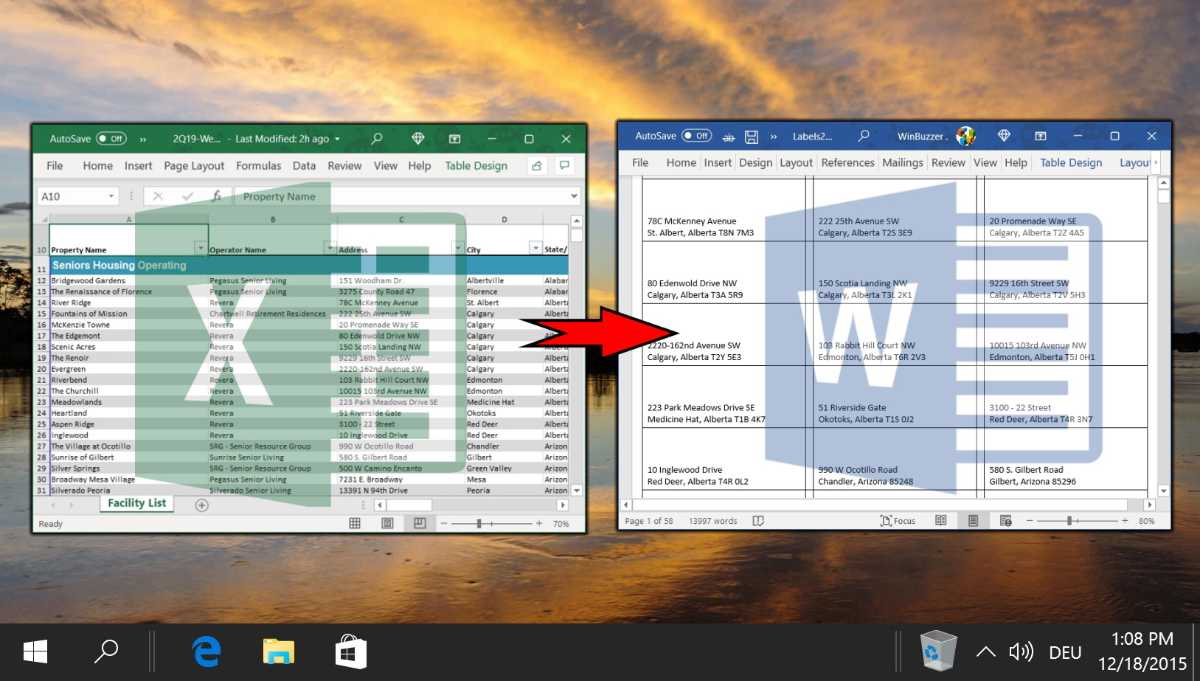
Selanjutnya adalah menghubungkan template dengan file data sumber. Tahapan bisa dilakukan dengan memanfaatkan fitur mailings yang sudah tersedia. Pilih data yang ingin dimasukkan agar pengolahan bisa langsung dilakukan.
4. Sesuaikan Tata Letak
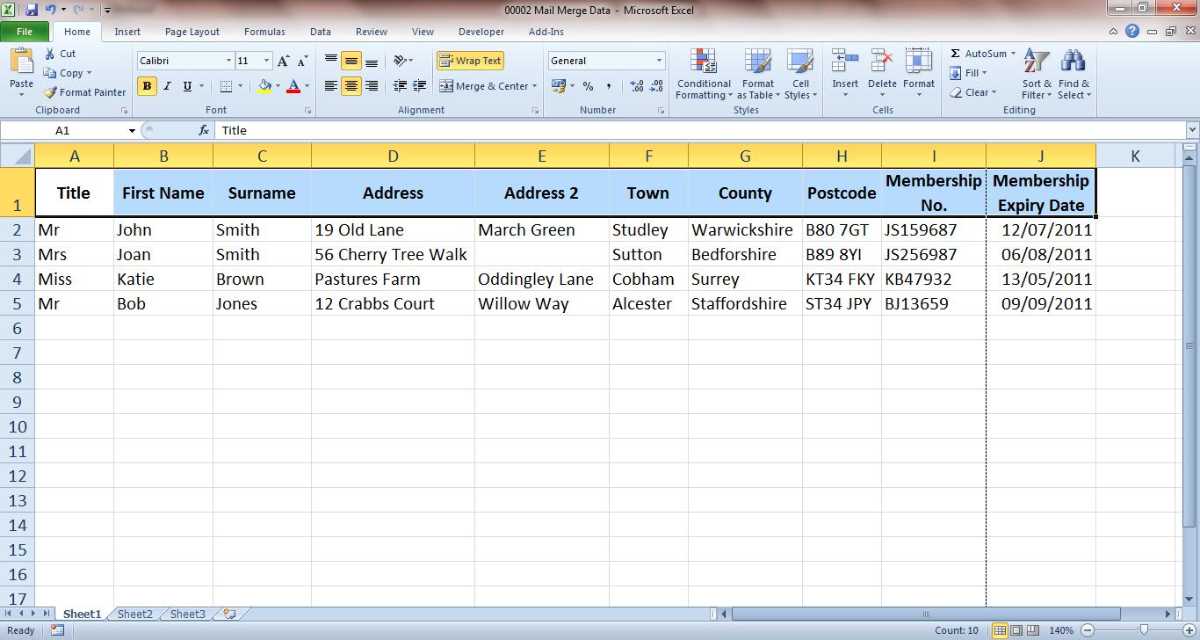
Sesuaikan tata letak dengan menemukan kolom yang akan digunakan. Nantinya data akan terisi secara otomatis. Lakukan pratinjau hasilnya terlebih dahulu.
Langkah ini dibutuhkan untuk memastikan keakuratan dokumen dan menghindari kesalahan. Jika sudah sesuai, silahkan simpan dan bagikan.
Cara Mailing Data dari Excel ke Word untuk Surat Undangan
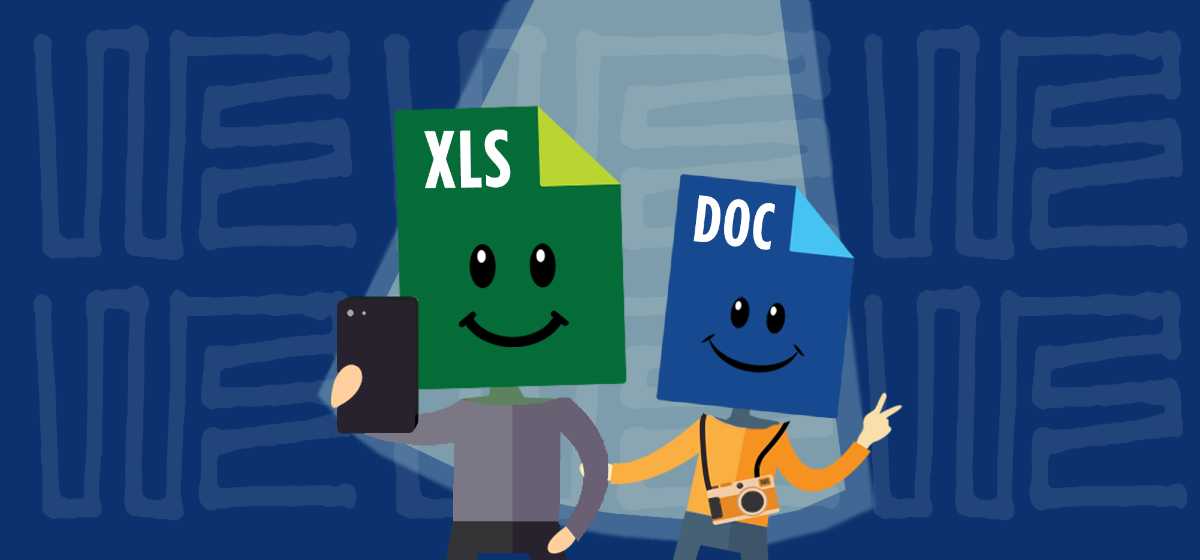
Saat membuat undangan, nama dan alamat penerima tentu perlu ditulis dengan jelas. Apabila dilakukan dengan cara manual tentu tidak efisien dan lama. Solusinya adalah dengan menerapkan cara mailings dari Excel ke Word.
Dengan menghubungkan Word dengan Excel, proses isi data bisa dilakukan dengan cepat. Selain itu fitur ini juga bisa digunakan untuk mengerjakan dokumen berisi format sama dalam jumlah banyak tetapi dengan identitas berbeda. Simak cara membuatnya sebagai berikut.
- Buat Data penerima dalam format Excel.
- Simpan Dokumen Excel pada bagian folder tertentu.
- Buka Format Undangan yang sudah dibuat pada Word.
- Ketuk opsi menu Mailings.
- Lanjutkan dengan menekan tombol Start Mail Merge.
- Ketuk bagian opsi Start Mail Merge > Step by Step Mail Merge Wizard.
- Pilih Next: Starting Document.
- Lanjutkan dengan Next: Select Recipient.
- Tekan Browse untuk dapat memasukkan data yang berasal dari Excel.
- Akan ditampilkan preview datanya. Klik Ok untuk melanjutkan.
- Tekan Insert Merge Field.
- Isi dengan detail datanya, misalkan Nama dan Alamat.
- Pilih Mailings > Auto Check for Error > Ok.
- Secara otomatis semua data akan terisi berdasarkan file Excel.
Cara mailing excel ke word tidaklah sulit untuk dilakukan. Hanya perlu mengikuti panduannya satu per satu. Meskipun tahapannya cukup banyak, namun dalam beberapa menit saja file hasil pengolahan bisa langsung didapatkan. Tidak perlu lagi mengandalkan cara manual yang merepotkan.
Fitur ini dapat memberikan kemudahan dalam pengolahan data. Setelah data Excel terhubung, maka format file di Word akan disesuaikan secara otomatis.
Baca Juga: Cara Membuat Contact Us di WordPress Pakai WPforms

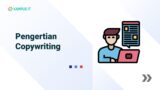







Etika Berkomentar di blog ini.
Budayakan berkomentar yang baik dan sopan dengan mengedepankan ketentuan berikut :
Setiap komentar yang terindikasi spam tidak akan saya approve.
Terima kasih kawan!