Apakah kamu masih bingung tentang bagaimana cara untuk menangkap gambar layar di PC atau laptop? Sebenarnya mudah kok, tinggal install aplikasi screenshot PC yang kami rekomendasikan.
Aplikasi screenshot laptop atau print screen sampai saat ini sangat berguna sekali untuk berbagai keperluan. Salah satunya seperti saat saya membuat tutorial maupun membuat konten blog…
…biasanya saya memanfaatkan aplikasi screenshot untuk laptop atau PC agar bisa menangkap dan mengambil gambar yang saya inginkan.
Ada juga yang memanfaatkan screenshot untuk mengabadikan moment agar tidak lupa. Misalnya saja screenshot pada histori chating, meng-capture tulisan yang bermanfaat, dan masih banyak lainnya.
Istilah umum :
Screenshot = Capture = Print Screen
Teknis Screenshot di PC dan Laptop Pakai Keyboard
Sebenarnya screenshot atau capture sudah tersedia di keyboard PC atau laptop, yang mana posisi tombol print screen tersebut terletak di bagian kanan atas.
Cara print screen di laptop cukup mudah, tinggal tekan saja tombol print screen atau PrtSc yang ada pada keyboard…
…dan kemudian hasil screenshot tersebut masuk ke folder khusus.
Perhatikan anak pahan pada gambar dibawah, biasanya disitulah letak tombol print screen di laptop maupun PC.
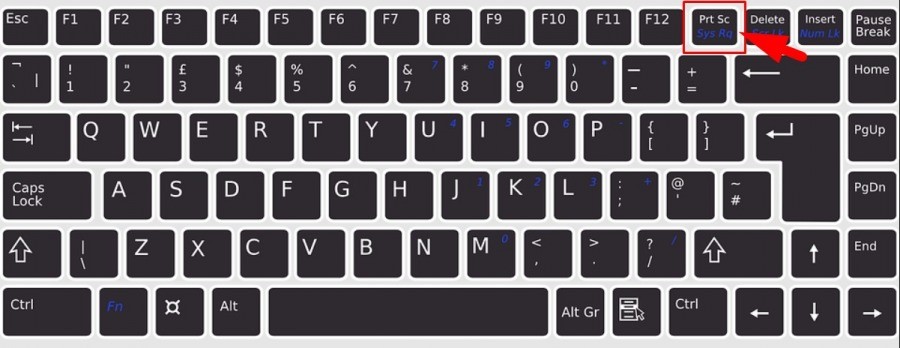
Cara Print Screen Laptop atau PC dengan Mudah
Ada beberapa cara untuk melakukan screenshot di laptop, khususnya sistem operasi Windows.
Salah satunya menggunakan tombol print screen dengan kombinasi beberapa tombol lainnya sebagai berikut :
- Print Screen pada Semua versi Windows
Cara pertama dengan menekan tombol print screen (PrtSc) pada keyboard laptop atau PC (bisa juga memakai kombinasi tombol Alt+PrtSc), kemudian paste-kan pada aplikasi edit foto apa pun yang kamu miliki dengan menekan kombinasi tombol Ctrl+V.
Atau bisa langsung paste ke aplikasi office seperti Microsoft Word, bahkan bisa juga menggunakan aplikasi Paint bawaan Windows. - Cara Screenshot Windows 7, 8, 8.1, dan 10
Cara kedua ini khusus untuk Windows 7 sampai Windows 10, dengan menekan kombinasi tombol Windows+PrtSc untuk melakukan capture layar laptop secara penuh.
Kemudian gambar tersebut akan otomatis tersimpan pada folder Pictures di perangkat komputer kamu.
Dan bisa juga dengan paste langsung ke aplikasi editing seperti halnya cara pertama.
Aplikasi Screenshot PC dan Laptop Terbaik
Selain menggunakan print screen bawaan dari laptop, kamu juga bisa screenshot menggunakan aplikasi pilihan berikut ini :
1. Snipping Tool
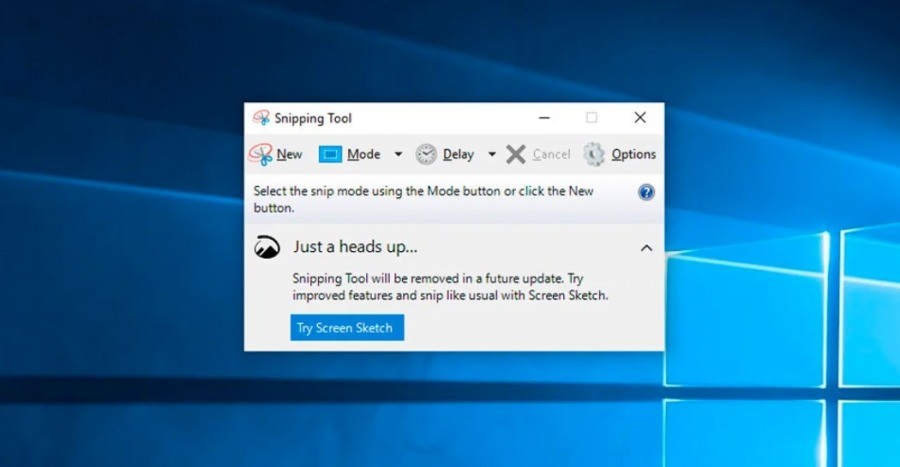
Snipping Tool adalah aplikasi yang berfungsi untuk screenshot dalam 1 layar penuh maupun print screen berdasarkan area yang dipilih. Aplikasi ini bawaan dari Windows 7, 8, 8.1, dan Windows 10.
Beberapa fitur yang memudahkan untuk menagkap layar dan mengeditnya secara langsung, seperti : croping, cut, erase, pencil, dan beberapa fitur lainnya.
Untuk membukanya kamu hanya tinggal mencari dengan mengetikkan “snipping tool” pada menu Start pada taskbar laptop/PC.
2. Lighshot
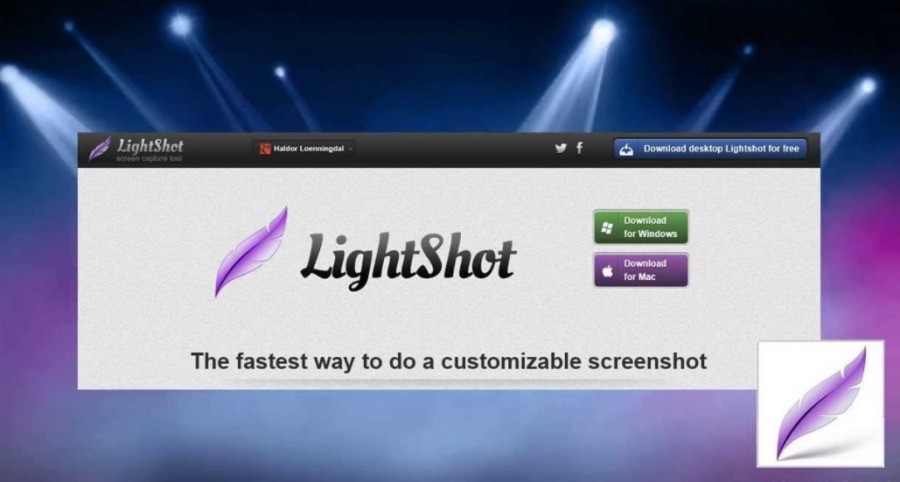
Lightshot adalah aplikasi untuk menangkap layar secara penuh maupun berdasarkan area yang dipilih pada layar komputer.
Penggunaannya relatif mudah, kamu terlebih dahulu harus men-download aplikasi lightshot dan kemudian meng-install-nya pada laptop atau PC.
Untuk menjalankan Lightshot hanya tinggal menekan tombol PrntScrn pada keyboard, kemudian akan muncul layar agak gelap untuk seleksi area yang dipilih.
3. TinyTake
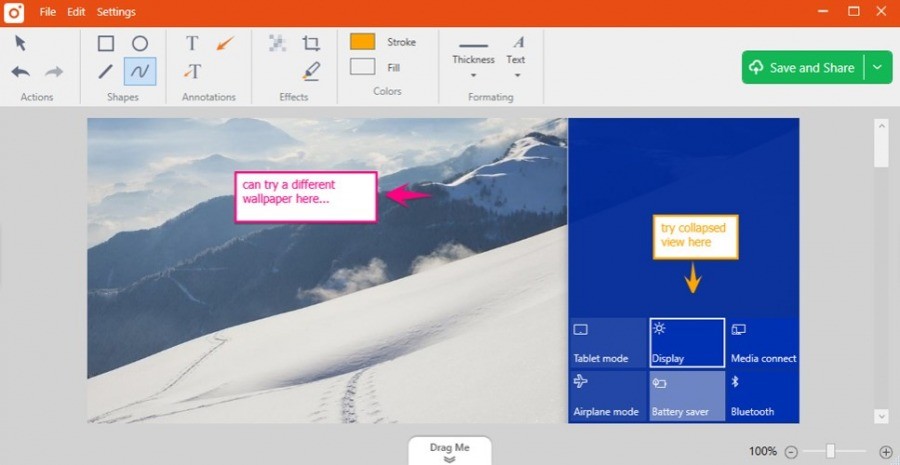
TinyTake mampu menangkap layar seperti aplikasi screenshot foto lainnya, namun ada yang spesial dari aplikasi ini karena mampu meng-capture video juga.
Lebih lengkap juga dilengkapi fitur untuk kebutuhan streaming menggunakan webcam.
Untuk fitur lainnya juga masih standar seperti aplikasi lain, yaitu croping, text edit, dan beberapa yang lainnya.
4. Aplikasi Screenshot PicPick
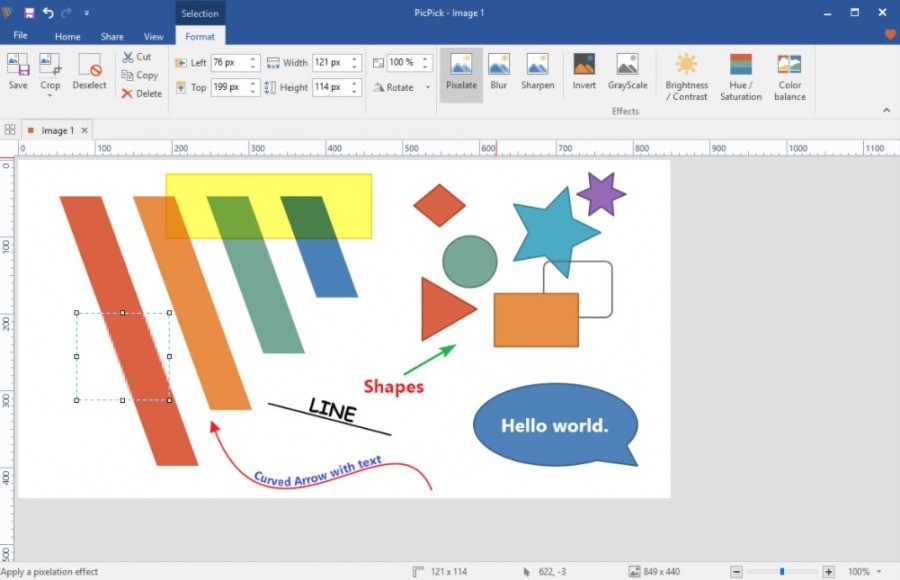
PicPick sedikit berbeda dengan aplikasi capture yang lain, karena tersedia versi yang gratis maupun yang berbayar.
Untuk pemakaian pribadi sudah cukup menggunakan versi gratis, kecuali untuk keperluan profesional kamu harus menggunakan versi berbayar karena lebih lengkap fiturnya.
Yang unik dari aplikasi ini ada beberapa fitur seperti Window Control, Scrolling Window, Fixed Region, dan lain-lain.
Kamu bisa capture layar dengan sangat mudah, mengedit dengan beberapa efek, dan bisa langsung membagikannya ke sosial media.
5. Greenshot
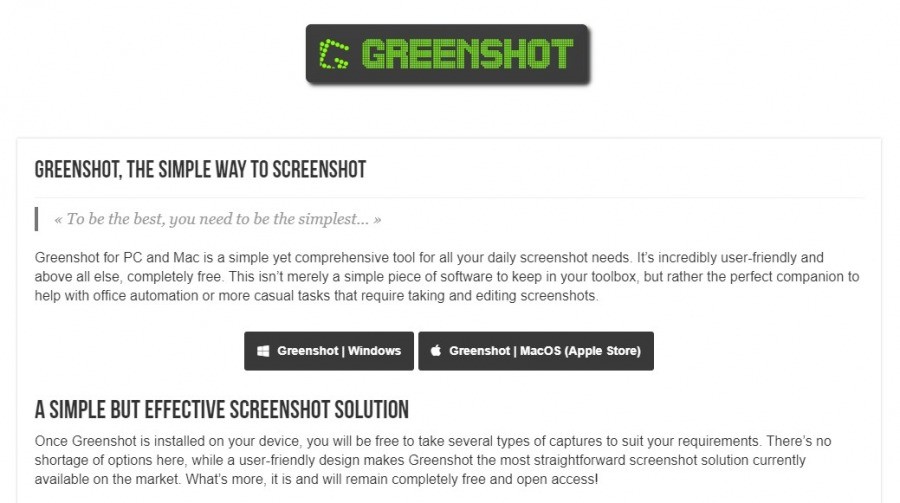
Greenshot mampu menangkap layar laptop secara sederhana, dengan fitur tidak selengkap rivalnya Lightshot.
Namun aplikasi ini cukup baik untuk melakukan tugasnya meng-capture layar PC dengan editing yang tidak rumit.
Aplikasi screenshot ini tersedia untuk sistem operasi Windows dan MacOS.
6. Jing TechSmith Capture
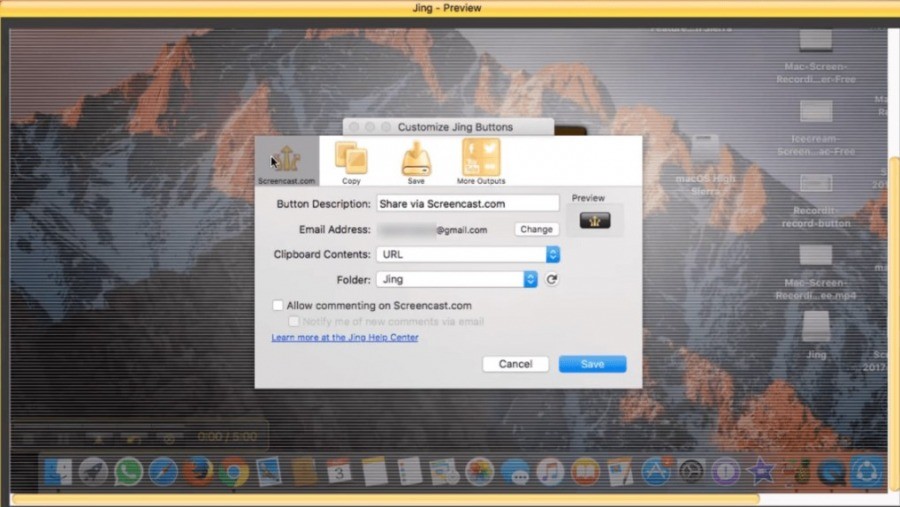
Aplikasi screenshot yang bernama Jing ini juga terbilang unik dan berbeda dari beberapa aplikasi lain.
Jing mampu untuk mengambil tangkapan layar berupa foto maupun video.
Aplikasi ini juga dapat melakukan seleksi di area tertentu dan mengeditnya dalam tampilan yang sederhana.
7. Aplikasi Screenshot Laptop ShareX
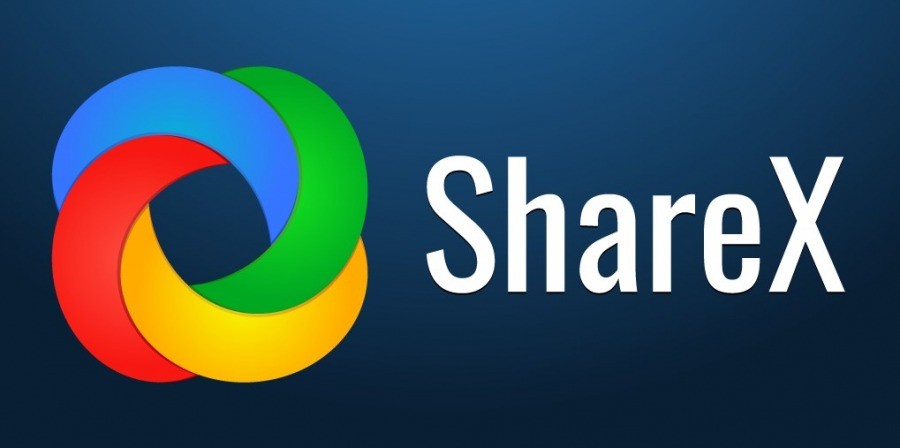
ShareX merupakan aplikasi yang bisa kamu gunakan secara gratis dengan fitur unggulan yang mampu mengunggah hasil capture ke beberapa layanan online.
Kamu bisa meng-capture dengan metode Scrolling Capture, yaitu menangkap layar yang panjang seperti saat kita membuka website.
Kabar baiknya, aplikasi ShareX selain gratis juga tanpa iklan. Kamu bisa tenang tanpa terganggu oleh tampilan iklan yang sering muncul secara tiba-tiba.
8. Skitch Screen Capture
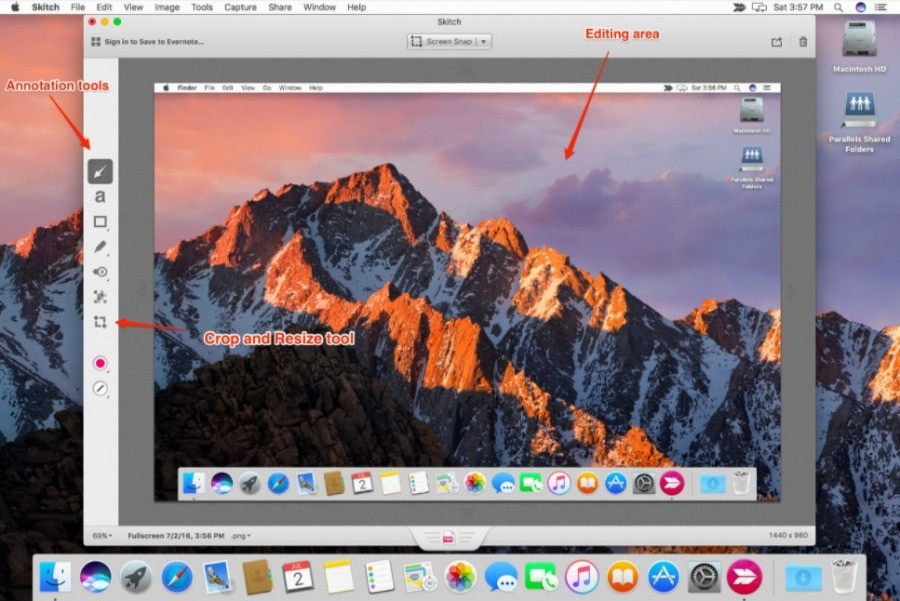
Aplikasi Skitch dapat kamu gunakan pada sistem operasi MacOS maupun Windows, namun saat ini aplikasi screenshot ini tidak mendukung versi Windows terbaru.
Yang menarik dari aplikasi untuk menangkap layar ini adalah kamu bisa capture dan memberikan efek blur pada area tertentu.
Fitur editingnya pun terbilang masih standar, hanya ada fitur edit text, highlight, penambahan anak panah, frame, dan croping.
Tapi itu semua sudah cukup kok untuk memenuhi kebutuhan capturing.
9. Snagit Screen Capture
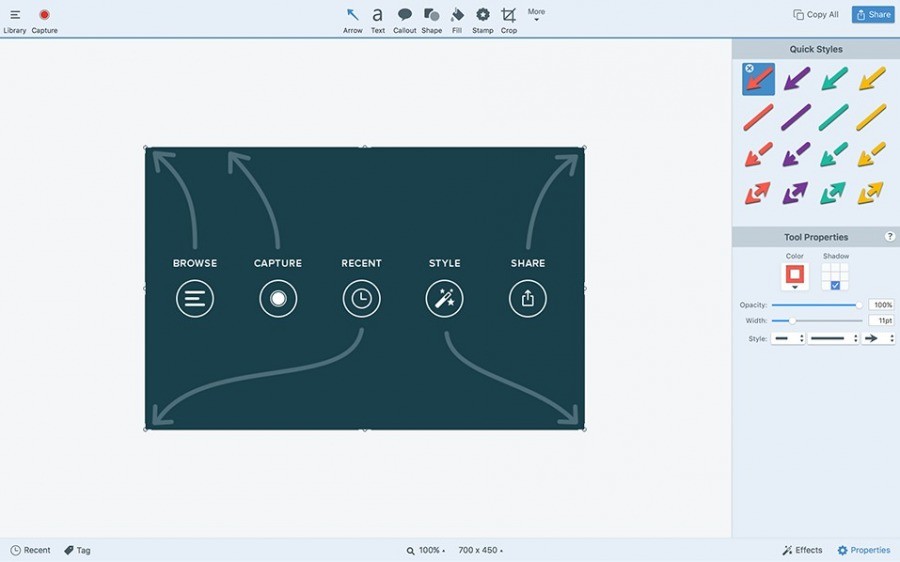
Aplikasi Snagit adalah aplikasi screenshot berbayar yang dikhususkan untuk pekerjaan yang profesional. Cocok juga untuk mendokumentasikan kegiatan meeting, atau kursus online.
Snagit mampu melakukan seleksi area tertentu dengan fitur-fitur editing yang lumayan lengkap. Sebut saja seperti edit text, croping, menambahkan efek, dan masih banyak fitur lainnya.
Walaupun aplikasi Snagit merupakan aplikasi berbayar, ternyata Snagit juga menyediakan versi trial selama 15 hari untuk sistem operasi Windows dan MacOS.
10. Aplikasi Screenshot ScreenPresso
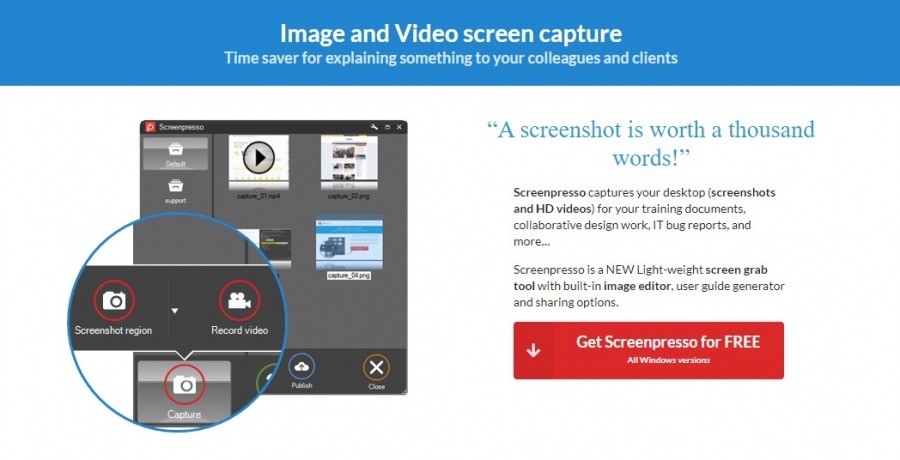
Aplikasi screenshot PC selanjutnya kami merekomendasikan ScreenPresso untuk kebutuhan capturing layar di laptop kamu.
Banyak fitur yang ditawarkan seperti : edit text, efek hasil screenshot, arrow, rectangle, dan banyak yang lainnya yang pastinya akan bermanfaat.
Selain croping, kamu juga bisa memberikan efek blur saat editing. Lebih mantap lagi kamu bisa mengganti ukuran canvas.
Satu lagi yang istimewa dari aplikasi ScreenPresso, yaitu mampu untuk capture layar dalam format video dengan ekstensi .mp4 dan gif.
Kesimpulan dan Penutup
Aplikasi diatas adalah aplikasi screenshot PC yang kami rekomendasikan karena sifatnya untuk kemudahan print screen laptop.
Adapun aplikasi tersebut sebenarnya tidak wajib untuk di install karena pada dasarnya setiap laptop atau PC sudah memiliki tombol untuk screenshot pada keyboardnya.
Aplikasi screenshot laptop hanya digunakan jika kamu menginginkan lebih untuk mengedit gambar hasil capture, ataupun menentukan ukurannya.
Semua hampir sama fungsi dan kegunaannya, silahkan pilih dan memakainya dengan bijak.
Semoga bermanfaat 🙂


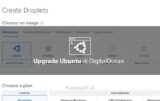





Etika Berkomentar di blog ini.
Budayakan berkomentar yang baik dan sopan dengan mengedepankan ketentuan berikut :
Setiap komentar yang terindikasi spam tidak akan saya approve.
Terima kasih kawan!