Apabila anda sudah membuat blog menggunakan WordPress, tentunya masih banyak yang harus anda benahi dari segi penampilan maupun teknisnya. Pada kesempatan ini saya menulis panduan untuk install theme WordPress dengan cara yang mudah dan cepat.
Sebagaimana diketahui bahwa WordPress Themes merupakan bagian penting dari sebuah blog atau website. Tanpa tema WordPress ini, sebuah blog tidak akan memiliki tampilan yang menarik.
Sebuah website yang bagus tidak hanya tentang hal teknis saja. User interface maupun user experience juga perlu dibangun dan dikembangkan untuk membuat blog menjadi lebih indah.
Tutorial install WP themes ini prosesnya hampir sama dengan cara install plugin WordPress. Namun saya akan tetap menjelaskannya pada artikel ini.
Yuk langsung ke pembahasan 🙂
Panduan Install Theme WordPress
Perlu anda ketahui, bahwa proses install theme WordPress ini tergolong cukup mudah. Panduan ini adalah panduan dasar bagi yang belum paham sama sekali tentang WordPress.
Bila anda sudah mahir segala hal yang berhubungan dengan WordPress, bisa saja artikel ini anda bagikan ke teman yang membutuhkan. Tutorial ini bisa menjadi referensi…
Jadi ada 3 metode yang akan saya gunakan dalam proses install tema WordPress pada kesempatan ini. Kurang lebih seperti ini :
- Install WP Themes menggunakan fitur search
- Upload melalui fitur upload di dashboard
- Install theme WordPress melalui FTP Client
Metode nomor 1 dan nomor 2 cukup mudah dilakukan dengan masuk ke dashboard blog WordPress. Dan nomor 3 butuh pengetahuan tentang server.
Dari ketiga metode install theme WordPress tersebut saya rasa cukup mudah dilakukan.
Cuuuss langsung praktek saja yuk!
Install WP Themes via Fitur Plugin Search
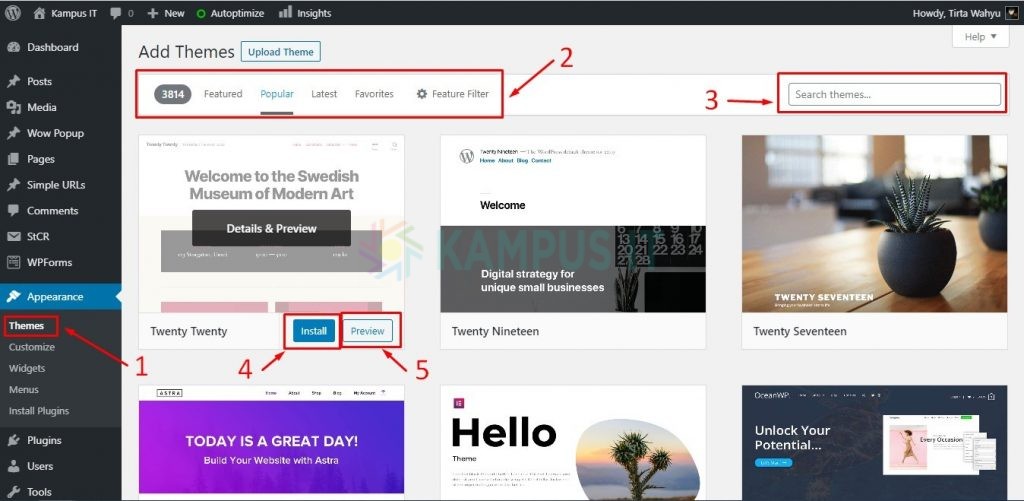
Pada tahap awal tutorial ini sangat mudah! Anda hanya tinggal masuk ke menu Appearance pada menu sisi kiri dashboard WordPress anda, dan pilih Themes.
Anda akan disuguhkan tampilan seperti gambar diatas. Lebih jelasnya lihat tahapan dan keterangan berikut :
- Nomor 1 : Menu Appearance > Themes sebelah kiri dashboard WP
- Nomor 2 : Tab menu Featured, Popular, Latest, Favorites untuk melihat tema terbaru maupun yang terpopuler.
- Nomor 3 : Kolom pencarian untuk mencari tema berdasarkan nama yang anda inputkan.
- Nomor 4 : Tombol install theme WordPress yang anda pilih
- Nomor 5 : Tombol preview untuk melihat tampilan WordPress Themes sebelum diinstall.
Dengan mengikuti tahapan berdasarkan keterangan diatas, anda dapat dengan mudah install tema WordPress. Anda hanya tinggal mencari dan meng-install, serta mengaktifkannya dengan sangat mudah.
Okay… simpel banget kan ya? Lanjuuut….
Upload Theme WordPress via Fitur Upload
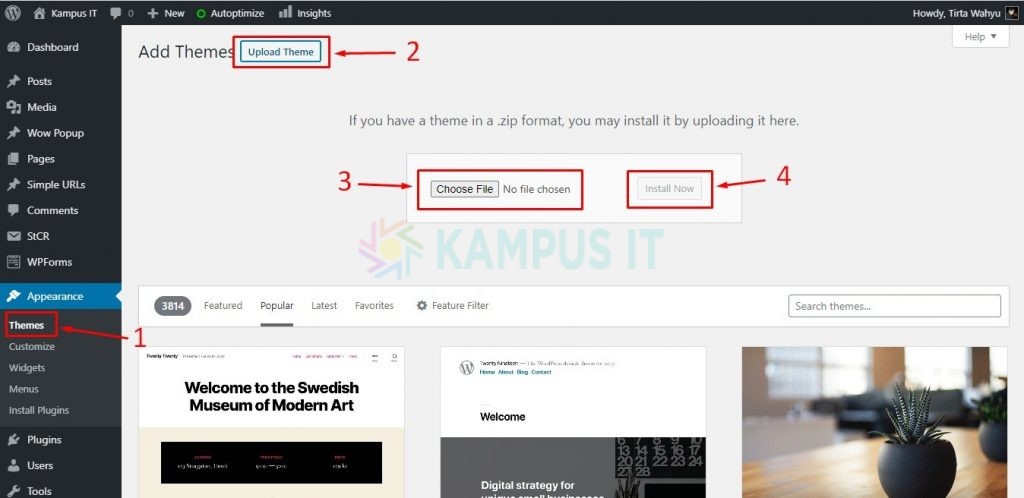
Tahap ke-2 ini juga dilakukan dengan mudah. Anda perlu menyiapkan file tema WordPress yang anda miliki dalam format file .zip
Masih melakukan hal sama seperti tutorial sebelumnya, masuk ke menu Appearance > Themes. Berikut tahapan dan keterangan pada gambar diatas :
- Nomor 1 : Menu tema WordPress yang bisa diakses di Appearance kemudian pilih Themes.
- Nomor 2 : Tombol untuk membuka dashboard upload theme WordPress
- Nomor 3 : Untuk memilih tema dari komputer anda
- Nomor 4 : Tombol install setelah anda melakukan upload WP theme
Cara ini juga sangat mudah dilakukan untuk pemula sekalipun… Ikuti tahapan dari keterangan diatas dijamin bisa…
Selanjutnya tahap yang lebih advance lagi…
Upload dan Install Theme WordPress via FTP
Pada tahap ini butuh pengetahuan tentang server, karena anda harus mengupload tema WordPress melalui FTP-Client. Dengan catatan, ini tutorial bagi anda yang memiliki server VPS maupun yang sejenisnya.
Saya menggunakan aplikasi WinSCP untuk mengunggah file tema WordPress. Namun ada alternatif aplikasi lainnya seperti FileZilla, FireFTP, gFTP, dan lainnya. Kurang lebih caranya sama…
Lanjuut…
Silahkan buka aplikasi WinSCP, jika belum silahkan download aplikasinya di https://winscp.net/eng/download.php kemudian silahkan install ya…
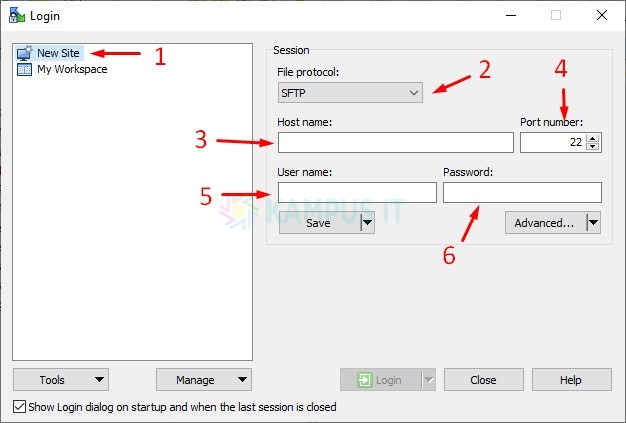
Keterangan gambar :
- Nomor 1 : Klik “New Site” untuk tambah IP Address server
- Nomor 2 : Pilih > SFTP
- Nomor 3 : Host name diisi IP Address server
- Nomor 4 : Port number diisi dengan port server, atau default port 22
- Nomor 5 : Username diisi sesuai user server
- Nomor 6 : Password diisi password dari username server
Lanjut klik “Login” untuk masuk ke dalam server dan melihat direktori WordPress.
Upload theme WordPress, masuk dan letakkan file pada direktori plugin dimana anda install WordPress, seperti contohnya : /srv/users/serverpilot/apps/project/public/wp-content/themes
/serverpilot = user
/project = folder tempat instalasi CMS WordPress
/themes = folder untuk upload tema WordPress
Agar lebih jelas bisa lihat gambar berikut pada bagian nomor 3 :
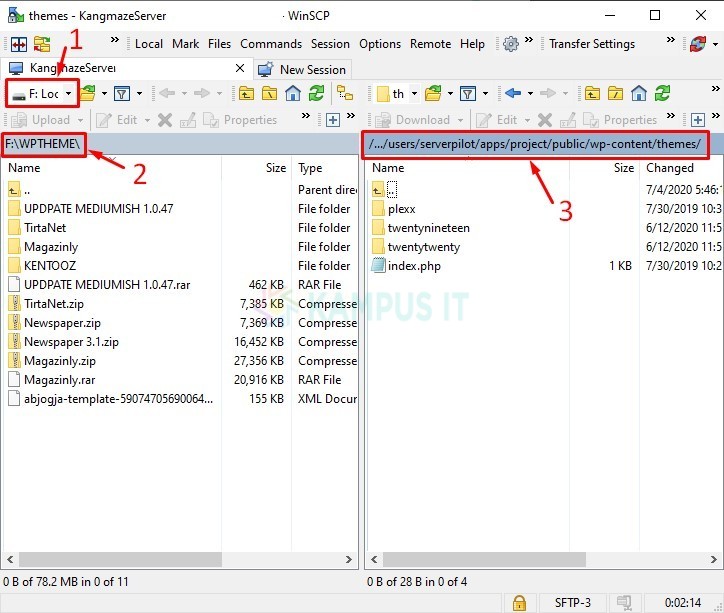
Keterangan gambar :
- Nomor 1 : Direktori lokal di PC, cari dimana anda menyimpan file tema WordPress
- Nomor 2 : Direktori lokal di PC yang sudah dipilih
- Nomor 3 : Direktori server tujuan upload tema WordPress
Cara upload theme WordPress cukup mudah, hanya tinggal lakukan drag & drop atau seret file dari PC lokal sebelah kiri menuju ke bagian server sebelah kanan. Tunggu hingga proses selesai.
Selanjutnya bisa dicek pada bagian menu Appearance > Themes di dashboard blog WordPress dan mulai meng-aktif-kannya.
Sudah selesai…
Baca : Pengertian Domain dan Hosting
Kesimpulan dan Penutup
Jika anda sudah membaca 3 metode diatas, tentunya hanya nomor 1 dan 2 yang paling mudah dilakukan. Seorang blogger yang baru awal memulai pun pasti bisa melakukannya dengan mudah.
Namun untuk metode nomor 3 yang diperlukan keahlian khusus. Anda harus mengerti server untuk melakukannya menggunakan aplikasi FTP-Client seperti yang saya contohkan diatas.
Hal tersebut juga tergantung dari hosting yang anda pakai. Jika memakai shared hosting ataupun manage hosting tentunya mudah dilakukan dengan metode 1 dan metode 2.
Jika anda menggunakan server VPS maupun dedicated hosting, tentunya lebih effisien menggunakan metode 3 karena lebih cepat uploadnya.
Yang bisa saya sarankan, gunakan metode paling mudah terlebih dahulu. Untuk yang berkaitan dengan server nanti bisa dipelajari sambil jalan.
Semoga bermanfaat 🙂






Etika Berkomentar di blog ini.
Budayakan berkomentar yang baik dan sopan dengan mengedepankan ketentuan berikut :
Setiap komentar yang terindikasi spam tidak akan saya approve.
Terima kasih kawan!